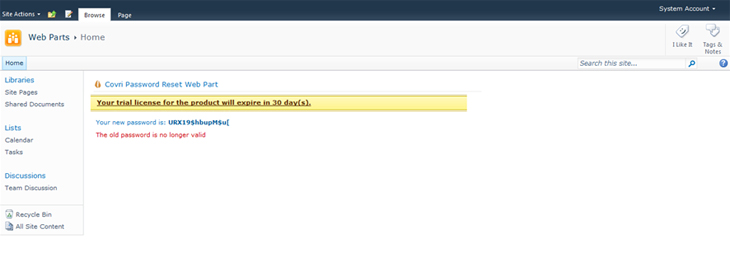Adding web part to the site
- Go to the site where you wish to add Password Change Web part
- Click Site Actions at the top of the page, click Edit Page to modify the site
- Click on the Insert tab under Editing Tools, and then click Web Part.
- In the Categories box, select COVRI Web Parts, select Covri Password Reset Web part,
then click Add
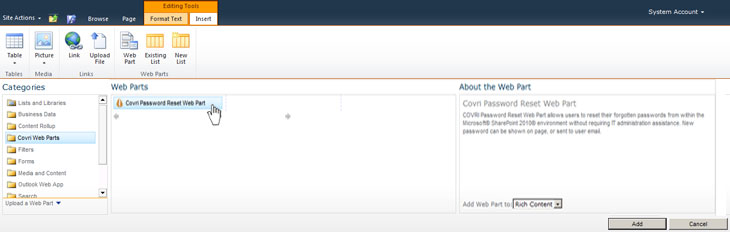
Password Reset Global Settings
Before using Password Reset Web Part it is required to activate COVRI Password Reset
Web Part site collection feature and specify Password Reset global settings
for each Web application Zone.
Navigate to Password Reset Settings page to specify password reset global
settings (Site Actions --> Site Settings --> Site Collection Administration -->
Password Reset settings):
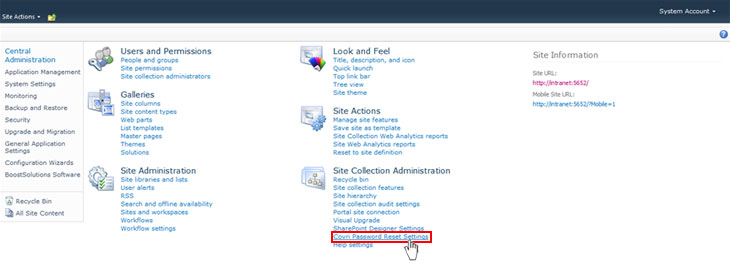
In Authentication Type section, you can see current Web application Zone (for which
password reset is configured), Web application URL and authentication type for this
zone.
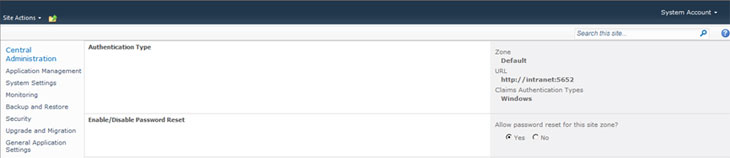
In order to enable password reset for current zone, check Yes under Allow
password reset for this zone?.
If No is selected, then Password Reset Web Part will not be visible for this
zone.
If current zone authentication uses Active Directory users (Windows authentication
or FBA with LDAP membership provider), then it is required to provide administrative
account, that has a right to reset AD users passwords.

If you want to use security questions to validate AD user identity, check Enable
Security Questions and specify at least one security question. You should
set question displayed in the Web Part and define the field in Active Directory
that the user’s answer is confirmed against.
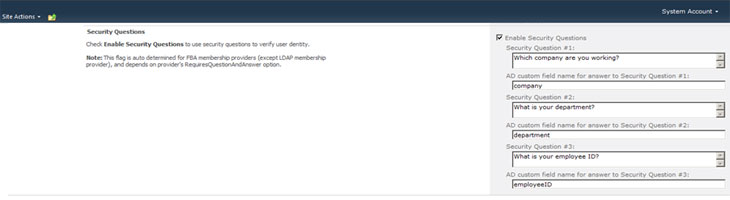
Note: This flag is auto determined for FBA membership providers (except LDAP membership
provider), and depends on provider's RequiresQuestionAndAnswer property.
If RequiresQuestionAndAnswer is set to true, then user should answer a password
question for password reset.
In order to send confirmation email before password reset, you should check Enable
Email Confirmation option. You can change default message displayed for user in
web part and confirmation email Subject and Body. You can use the following key
templates in email fields: $USERNAME$,$USEREMAIL$, $CONFIRMLINK$.
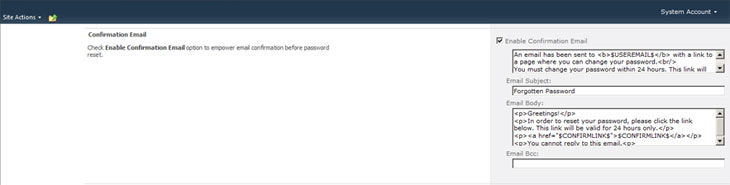
Note: If FBA membership providers (except LDAP membership provider) has RequiresQuestionAndAnswer
equal to True and EnablePasswordRetrival is equal to False, then this option
will be disabled in this case.
Password reset allows to generate new password automatically or to type new one
manually. In Password Receive Type section check appropriated option for
it:
- Generate new password automatically and show it on page – new password will
be generated automatically and will be shown via Web Part. $USERNAME$, $USEREMAIL$,$NEWPASSWORD$
template keys are supported as well.
- Generate new password automatically and send it via email – new password
will be generated automatically and email will be sent to user email account with
new password.$USERNAME$, $USEREMAIL$, $NEWPASSWORD$ template keys can be used in
email subject and body.
- Enable to type new password manually – users will be able to type new password
and confirm it manually via Web Part interface.
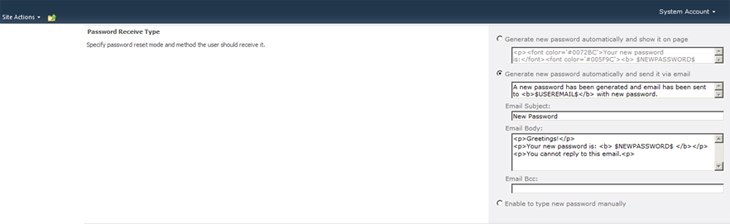
In order to avoid any security issues, you can check
Send email notification on password
changed. As soon as new password is generated or user types new one manually,
system will send email notification to user email address just inform that his password
has been changed.
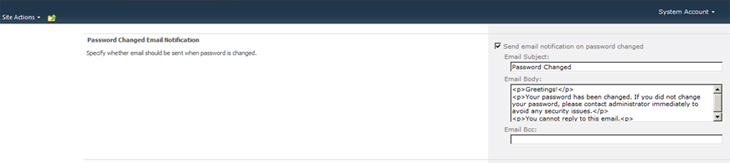
If user account is locked due to AD password policy violations (for ex. an incorrect
password was entered three times when user logins), user can be unlocked automatically.
For it, you should check
Unlock account automatically option in
Additional
Settings section.

Setting up Password Reset on an Anonymous Access SharePoint Site
Enable Anonymous Access
In order to access to the Web page for the users, that forgot their passwords, you
should enable anonymous access for SharePoint site.
Open SharePoint Central Administration --> Application Management --> select target
Web Application --> Authentication Providers and choose authentication provider:
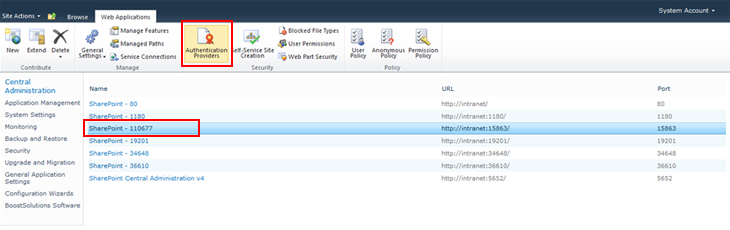
Select
Zone
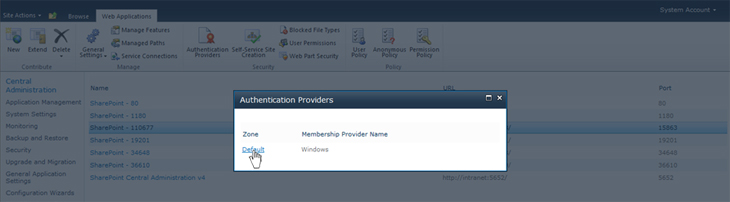
In
Anonymous Access section, check
Enable anonymous access:
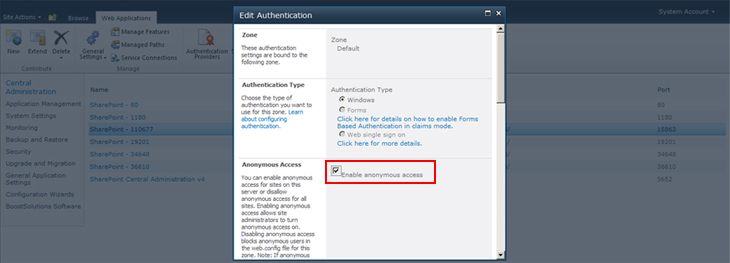
After you have enabled anonymous access to Web application, you should enable it
for your SharePoint site collections that needs password reset. For that, open SharePoint
site and go to
Anonymous Access settings page (Site Actions --> Site Permissions
--> Anonymous Access).
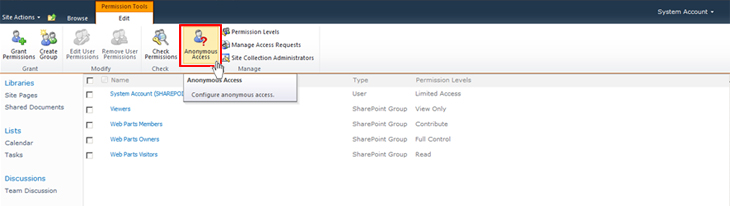
In
Anonymous Access section, specify the parts of SharePoint site that anonymous
users can access. If you select
Entire Web site, anonymous users will be
able to view all pages in your Web site and view all lists and items which inherit
permissions from the Web site. If you select
Lists and libraries, anonymous
users will be able to access pages and view items only for those lists and libraries
that have enabled permissions for anonymous users.
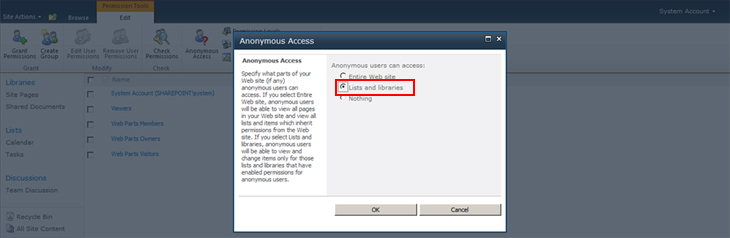
In order to use COVRI Password Reset web part it is enough to select List and libraries
option under Anonymous users can access box.
Adding Web Part to a Page
After anonymous access to site is configured, you can add Password Reset Web Part
to your custom page or use built-in COVRI Password Reset page. This page is included
in Password Reset package, and you can find it by following URL:
http://[sitecollectionurl]/_layouts/CovriResetPassword/PasswordReset.aspx
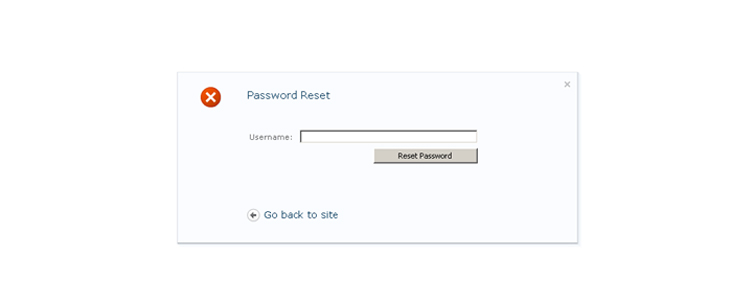 Configure Password Reset Web Part:
Configure Password Reset Web Part:
Select Edit Web Part from web part menu.
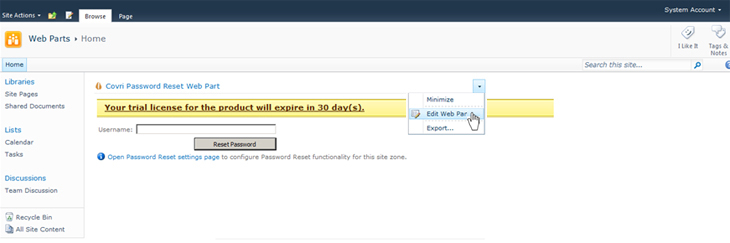
In order to configure/change configuration of Web part settings either click open
password reset settings page link or click from the web part pane Click here to
open Password Reset settings and make the required changes as explained above.
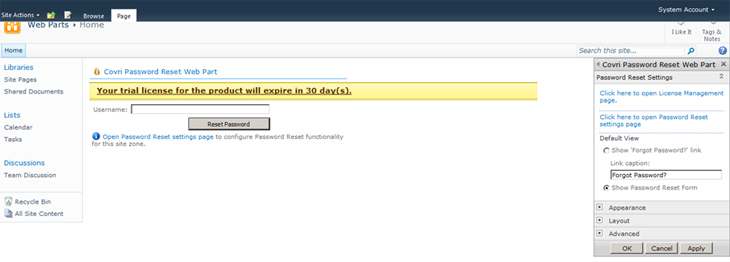
To reset password enter username/email as specified in web part settings and click
reset password.
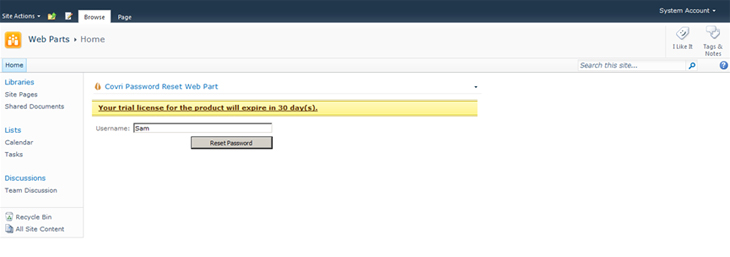
Answer the questions as specified in web part settings and click continue.
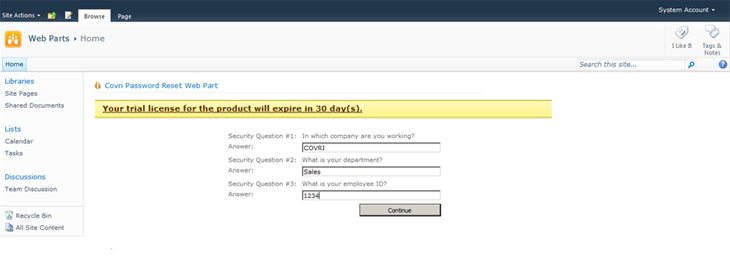
Depending on web part settings the new password will be either displayed on site
page or sent through email or user will be prompted to change password manually